ကြန္ပ်ဴတာ Passwords ေမ့လို႔ ဖြင့္လို႔မရခဲ့လွ်င္ (အားလုံး သိခြင့္ရေအာင္ ရွယ္ေပးပါ)
ကိုယ့္ရဲ႕ကိုယ္ပို္င္ ကြန္ပ်ဴတာေလးမွာ သူမ်ားမသိေစခ်င္တဲ့ အေၾကာင္းအရာ ေလးေတြရွိလို႕ Passwords နဲ႕ပိတ္ထားကာမွ အခ်ိန္ၾကာလာ
ေသာအခါ အမႈမဲ့အမွတ္မဲ့ နဲ႕ေမ့သြားတတ္ပါတယ္။ ထိုအခါ ကိုယ့္အတတ္နဲ႕ ကိုယ္ ကြိဳင္တက္ေတာ့တာပါဘဲဗ်ာ..။ ထိုအျဖစ္မ်ိဳးၾကံဳေတြ႕
ေနရသူေတြအတြက္ေကာ ၊ Passwords ဖြင့္နည္း သိခ်င္သူေတြအတြက္ နညး္လမး္ေလးမ်ားျဖစ္ႏိုင္သေလာက္ ေဖာ္ျပေပးလိုက္ရပါတယ္။
◘◘◘ နည္းလမ္း(၁) ◘◘◘
ကြန္ပ်ဴတာစသံုးတဲ့အခါ သို႕မဟုတ္ ၀င္းဒိုးတင္တဲ့အခါေတြမွာ Username မျဖစ္မေနေပးခဲ့ရပါတယ္။ ထိုအခါ ကြန္ပ်ဴတာမွာ Username နဲ႕
Administrator ဆိုၿပီးအေကာင့္ႏွစ္ခုျဖစ္သြားပါတယ္။ ဥပမာ
Username မွာ MgMg လို႕ေပးခဲ့ရင္ MgMg နဲ႕အတူ Administratorဆိုတဲ့
အေကာင့္က ပူးတြဲပါရွိလာပါတယ္။ မိတ္ေဆြက MgMg မွာ passwords ေပးထားခဲ့တယ္။
ဒါေပမယ့္ ေမ့သြားၿပီဆိုလွ်င္ ကြန္ပ်ဴတာကို Restart ခ်လိုက္ပါ။ Restart ခ်လိုက္တာနဲ႕တျပိဳင္နက္ F8 ဆိုတဲ့ Key ကိုအဆက္မျပတ္ႏွိပ္
ေပးထားပါ။ ႏွိပ္ပါဟုဆိုရာတြင္ ဖိထားခိုင္းျခင္းမဟုတ္ပါ။ ထိုအခါ Safe Mode ျမင္ကြင္းကိုေရာက္ရွိသြားပါမယ္။ Safe Mode ဆိုတဲ့
စာသားေနရာကုိ Arrow Key နဲ႕ေရႊ႕ၿပီး Enter ေခါက္လိုက္ပါ။
အခ်ိန္အနည္းငယ္ေတာ့ေစာင့္ရပါမယ္။ ထိုအခါ ကြန္ပ်ဴတာသည္ Safe Mode ျမင္ကြင္းနဲ႕ပြင့္လာပါလိမ့္မယ္။၄င္းတြင္ Administrator
ႏွင့္Username ( MgMg) ကိုေတြ႕ရပါမယ္။ Username ( MgMg) သည္ passwords ေမ့ေနသူရဲ႕အေကာင့္ပါ။ယခု Administrator
အေကာင့္ကိုဖြင့္လိုက္ပါ၊ Safe Mode နဲ႕၀င္ထားတာျဖစ္တဲ့အတြက္ MgMg အေကာင့္ကိုေတာ့၀င္လုိ႕ရမည္မဟုတ္ပါ။
Start> Control Panel မွ User Accounts ( icon ) ကို ကလစ္လုပ္ဖြင့္ပါ။
User Account (box) ေပၚလာပါမယ္။ ၄င္းတြင္ "or pick an account to change" လို႕ေတြ႕ရပါမယ္။ ထိုအခါMgMg ဆိုတဲ့အေကာင့္ကို
ကလစ္လုပ္လို႔ ရႏိုင္ပါၿပီ။ထိုအခါေနာက္ထပ္ျမင္ကြင္း တစ္ခုေပၚလာပါမယ္။ ၄င္းတြင္ "What do you want to change about account လို႔
ေတြ႕ရပါမယ္။ ၄င္းတြင္ "Change the password" ကိုေရြးခ်ယ္ၿပီး password အသစ္တစ္ခုေပးပါ။ အရင္စဥ္းစားလို႕မရတဲ့ password ကို
ပင္ပန္းခံ မစဥ္းစားပါနဲ႔။
ေမ့လိုက္ပါ ။ အရင္က ဇာတ္လမ္းေလး…..အဲ..ေယာင္လို႕... တကယ္လို႕ "Remove the password" ကိုေရြးရင္ ဘာpassword မွ
ထည့္စရာမလိုေတာ့ဘဲ ကြန္ပ်ဴတာပြင့္လာပါလိမ့္မယ္။ "Type a new Password" မွာ passwords အသစ္ထည့္ေပးပါ။ မထည့္ခ်င္လဲ
ဒီအတိုင္းထားပါ။ Change password ခလုပ္ကိုႏွိပ္ပါ။ ကြန္ပ်ဴတာကို ပံုမွန္အတိုင္း Restart လုပ္ပါ။ အေကာင့္မွာ password ေတာင္းရင္လဲ
ပတ္ေ၀ါ့ ေပးၿပီး၀င္ႏိုင္ ပါတယ္။ မေတာင္းရင္လဲ ဒီအတိုင္းဘဲ ပြင့္သြားပါလိမ့္မယ္။
◘◘◘ နည္းလမ္း(၂) ◘◘◘
ကြန္ပ်ဴတာမွာ အျခားသူတစ္ဦးဦးက၀င္လို႕ရရင္ (အျခား User ရွိရင္ သူ႕အေနနဲ႕၀င္ပါ)။ပထမနည္းအတိုင္းေဆာင္ရြက္ႏိုင္ပါတယ္။
◘◘◘ နည္းလမ္း(၃) ◘◘◘
ယခုနည္းတြင္ ကြန္ပ်ဴတာရဲ႕ CD Drive မွာ ၀င္းဒိုးစီဒီကိုထည့္ထားပါ။ BIOS သို႕၀င္ၿပီးFirst Boot ကို CD-ROM သို႕ေျပာင္းပါ။
ကြန္ပ်ဴတာကို ျပန္ Restart လုပ္ပါ။ ကြန္ပ်ဴတာ ျပန္ပြင့္တာနဲ႕Press any Key to boot from CD ဆိုတဲ့စာသားေပၚလာတာႏွင့္
တစ္ျပိဳင္နက္ ကီးခလုပ္တစ္ခုခုကို ႏွိပ္လိုက္ပါ။ Screen ကိုေသေသခ်ာခ်ာၾကည့္ၿပီး ေပၚလာတဲ့ ညႊန္ၾကားခ်က္မ်ား အတိုင္း
ေသေသခ်ာခ်ာျပဳလုပ္ပါ။
ဥပမာ - Licensing Agreement ေပၚရင္ F8 ကီးကိုႏွိပ္တာမ်ိဳးျဖစ္ပါတယ္။ မၾကာခင္ To set up Windows
XP … To repair a Windows XP..လို႕ေပၚလာရင္ (R=Repair) ကိုေရြးခ်ယ္လိုက္ပါ။ R ကီးကိုႏွိပ္ပါ။ ဆက္ၿပီး
ေဆာင္ရြက္မႈမ်ားကိုၾကည့္ေနပါ။ ၀င္းဒိုးစ္ reboot တစ္ခ်က္ျပန္ျဖစ္ရင္ မည့္သည့္ကီးကိုမွ် ၀င္မႏွိပ္ပါနဲ႕။
ဆိုလိုတာက " Press any Key to boot from CD" ဆိုၿပီးျပန္ေပၚရင္ ကီးခလုပ္ကိုမႏွိပ္ပါနဲ႕။ အလိုလို install လုပ္ေနပါလိမ့္မယ္။
ျမင္ကြင္းဘယ္ဘက္ ေအာက္ေျခကို သတိျပဳၾကည့္ပါ။ အဲဒီမွာ "Installing Device" progress bar ဆိုတာေပၚရင္ "Shift+F10"
ကီးမ်ားကိုႏွိပ္လိုက္ပါ။
၄င္းသည္ အဓိကျပင္ရမယ့္ ေနရာျဖစ္ပါတယ္။ Command console ပြင့္လာၿပီး အဲဒီမွာျပင္ရပါ့မယ္။ "NUSRMGR.CPL"
လို႕၇ိုက္ထည့္ၿပီး Enter ကီးကိုႏွိပ္ပါ။ သင့္ရဲ႕ User Account (box) ကိုျမင္ရပါမယ္။ ၄င္းတြင္ password ကိုေျပာင္းလိုက္
ေျပာင္း.. ဖယ္လိုက ဖယ္ထုတ္ႏိုင္ပါၿပီ။
တကယ္လို႕ password အသစ္ မေပးခ်င္ရင္ "Control user-passwords2" လို႕ရိုက္ထည့္ႏိုင္ပါတယ္။ ျမင္ကြင္းမ်ားကို ပိတ္
command box ကေနထြက္ၿပီး Repair လုပ္ငန္းစဥ္ကို ဆက္လုပ္ပါ။ လုပ္ငန္းအားလံုးၿပီးရင္ ကြန္ပ်ဴတာကို သံုးႏိုင္ပါၿပီ..။
မူရင္း - ကိုဥာဏ္မြန္ (နည္းပညာစုစည္းမႈ)
http://www.facebook.com/lwinthandarsoe
ေနေဇာ္လင္း
Nay Zaw Lin1
Free Online Radio Media (Malaysia)
Website - www.malaysiaonlineradiomedia.com
Facebook - https://www.facebook.com/nayzawlin15
ကြန္ပ်ဴတာစသံုးတဲ့အခါ သို႕မဟုတ္ ၀င္းဒိုးတင္တဲ့အခါေတြမွာ Username မျဖစ္မေနေပးခဲ့ရပါတယ္။ ထိုအခါ ကြန္ပ်ဴတာမွာ Username နဲ႕
Administrator ဆိုၿပီးအေကာင့္ႏွစ္ခုျဖစ္သြားပါတယ္။ ဥပမာ
Username မွာ MgMg လို႕ေပးခဲ့ရင္ MgMg နဲ႕အတူ Administratorဆိုတဲ့
အေကာင့္က ပူးတြဲပါရွိလာပါတယ္။ မိတ္ေဆြက MgMg မွာ passwords ေပးထားခဲ့တယ္။
ဒါေပမယ့္ ေမ့သြားၿပီဆိုလွ်င္ ကြန္ပ်ဴတာကို Restart ခ်လိုက္ပါ။ Restart ခ်လိုက္တာနဲ႕တျပိဳင္နက္ F8 ဆိုတဲ့ Key ကိုအဆက္မျပတ္ႏွိပ္
ေပးထားပါ။ ႏွိပ္ပါဟုဆိုရာတြင္ ဖိထားခိုင္းျခင္းမဟုတ္ပါ။ ထိုအခါ Safe Mode ျမင္ကြင္းကိုေရာက္ရွိသြားပါမယ္။ Safe Mode ဆိုတဲ့
စာသားေနရာကုိ Arrow Key နဲ႕ေရႊ႕ၿပီး Enter ေခါက္လိုက္ပါ။
အခ်ိန္အနည္းငယ္ေတာ့ေစာင့္ရပါမယ္။ ထိုအခါ ကြန္ပ်ဴတာသည္ Safe Mode ျမင္ကြင္းနဲ႕ပြင့္လာပါလိမ့္မယ္။၄င္းတြင္ Administrator
ႏွင့္Username ( MgMg) ကိုေတြ႕ရပါမယ္။ Username ( MgMg) သည္ passwords ေမ့ေနသူရဲ႕အေကာင့္ပါ။ယခု Administrator
အေကာင့္ကိုဖြင့္လိုက္ပါ၊ Safe Mode နဲ႕၀င္ထားတာျဖစ္တဲ့အတြက္ MgMg အေကာင့္ကိုေတာ့၀င္လုိ႕ရမည္မဟုတ္ပါ။
Start> Control Panel မွ User Accounts ( icon ) ကို ကလစ္လုပ္ဖြင့္ပါ။
User Account (box) ေပၚလာပါမယ္။ ၄င္းတြင္ "or pick an account to change" လို႕ေတြ႕ရပါမယ္။ ထိုအခါMgMg ဆိုတဲ့အေကာင့္ကို
ကလစ္လုပ္လို႔ ရႏိုင္ပါၿပီ။ထိုအခါေနာက္ထပ္ျမင္ကြင္း တစ္ခုေပၚလာပါမယ္။ ၄င္းတြင္ "What do you want to change about account လို႔
ေတြ႕ရပါမယ္။ ၄င္းတြင္ "Change the password" ကိုေရြးခ်ယ္ၿပီး password အသစ္တစ္ခုေပးပါ။ အရင္စဥ္းစားလို႕မရတဲ့ password ကို
ပင္ပန္းခံ မစဥ္းစားပါနဲ႔။
ေမ့လိုက္ပါ ။ အရင္က ဇာတ္လမ္းေလး…..အဲ..ေယာင္လို႕... တကယ္လို႕ "Remove the password" ကိုေရြးရင္ ဘာpassword မွ
ထည့္စရာမလိုေတာ့ဘဲ ကြန္ပ်ဴတာပြင့္လာပါလိမ့္မယ္။ "Type a new Password" မွာ passwords အသစ္ထည့္ေပးပါ။ မထည့္ခ်င္လဲ
ဒီအတိုင္းထားပါ။ Change password ခလုပ္ကိုႏွိပ္ပါ။ ကြန္ပ်ဴတာကို ပံုမွန္အတိုင္း Restart လုပ္ပါ။ အေကာင့္မွာ password ေတာင္းရင္လဲ
ပတ္ေ၀ါ့ ေပးၿပီး၀င္ႏိုင္ ပါတယ္။ မေတာင္းရင္လဲ ဒီအတိုင္းဘဲ ပြင့္သြားပါလိမ့္မယ္။
◘◘◘ နည္းလမ္း(၂) ◘◘◘
ကြန္ပ်ဴတာမွာ အျခားသူတစ္ဦးဦးက၀င္လို႕ရရင္ (အျခား User ရွိရင္ သူ႕အေနနဲ႕၀င္ပါ)။ပထမနည္းအတိုင္းေဆာင္ရြက္ႏိုင္ပါတယ္။
◘◘◘ နည္းလမ္း(၃) ◘◘◘
ယခုနည္းတြင္ ကြန္ပ်ဴတာရဲ႕ CD Drive မွာ ၀င္းဒိုးစီဒီကိုထည့္ထားပါ။ BIOS သို႕၀င္ၿပီးFirst Boot ကို CD-ROM သို႕ေျပာင္းပါ။
ကြန္ပ်ဴတာကို ျပန္ Restart လုပ္ပါ။ ကြန္ပ်ဴတာ ျပန္ပြင့္တာနဲ႕Press any Key to boot from CD ဆိုတဲ့စာသားေပၚလာတာႏွင့္
တစ္ျပိဳင္နက္ ကီးခလုပ္တစ္ခုခုကို ႏွိပ္လိုက္ပါ။ Screen ကိုေသေသခ်ာခ်ာၾကည့္ၿပီး ေပၚလာတဲ့ ညႊန္ၾကားခ်က္မ်ား အတိုင္း
ေသေသခ်ာခ်ာျပဳလုပ္ပါ။
ဥပမာ - Licensing Agreement ေပၚရင္ F8 ကီးကိုႏွိပ္တာမ်ိဳးျဖစ္ပါတယ္။ မၾကာခင္ To set up Windows
XP … To repair a Windows XP..လို႕ေပၚလာရင္ (R=Repair) ကိုေရြးခ်ယ္လိုက္ပါ။ R ကီးကိုႏွိပ္ပါ။ ဆက္ၿပီး
ေဆာင္ရြက္မႈမ်ားကိုၾကည့္ေနပါ။ ၀င္းဒိုးစ္ reboot တစ္ခ်က္ျပန္ျဖစ္ရင္ မည့္သည့္ကီးကိုမွ် ၀င္မႏွိပ္ပါနဲ႕။
ဆိုလိုတာက " Press any Key to boot from CD" ဆိုၿပီးျပန္ေပၚရင္ ကီးခလုပ္ကိုမႏွိပ္ပါနဲ႕။ အလိုလို install လုပ္ေနပါလိမ့္မယ္။
ျမင္ကြင္းဘယ္ဘက္ ေအာက္ေျခကို သတိျပဳၾကည့္ပါ။ အဲဒီမွာ "Installing Device" progress bar ဆိုတာေပၚရင္ "Shift+F10"
ကီးမ်ားကိုႏွိပ္လိုက္ပါ။
၄င္းသည္ အဓိကျပင္ရမယ့္ ေနရာျဖစ္ပါတယ္။ Command console ပြင့္လာၿပီး အဲဒီမွာျပင္ရပါ့မယ္။ "NUSRMGR.CPL"
လို႕၇ိုက္ထည့္ၿပီး Enter ကီးကိုႏွိပ္ပါ။ သင့္ရဲ႕ User Account (box) ကိုျမင္ရပါမယ္။ ၄င္းတြင္ password ကိုေျပာင္းလိုက္
ေျပာင္း.. ဖယ္လိုက ဖယ္ထုတ္ႏိုင္ပါၿပီ။
တကယ္လို႕ password အသစ္ မေပးခ်င္ရင္ "Control user-passwords2" လို႕ရိုက္ထည့္ႏိုင္ပါတယ္။ ျမင္ကြင္းမ်ားကို ပိတ္
command box ကေနထြက္ၿပီး Repair လုပ္ငန္းစဥ္ကို ဆက္လုပ္ပါ။ လုပ္ငန္းအားလံုးၿပီးရင္ ကြန္ပ်ဴတာကို သံုးႏိုင္ပါၿပီ..။
မူရင္း - ကိုဥာဏ္မြန္ (နည္းပညာစုစည္းမႈ)
http://www.facebook.com/lwinthandarsoe
ေနေဇာ္လင္း
Nay Zaw Lin1
Free Online Radio Media (Malaysia)
Website - www.malaysiaonlineradiomedia.com
Facebook - https://www.facebook.com/nayzawlin15

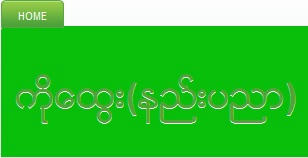













 Myanmar Kyat Converter
Myanmar Kyat Converter



0 မွတ္ခ်က္ျပဳသည္။:
Post a Comment
ေအာင္ရဲရင့္