#OperatingSystemအားလံုးရဲ႕Passwordကို ေက်ာ္ျဖတ္ႏိုင္မယ့္ နည္းမ်ားရွိပါတယ္။ Windows , Linux, Mac OS X တို႔မွာ Password နဲ႔ ကာကြယ္ထားရံုနဲ႔ ဖိုင္မ်ားကို ကာကြယ္ႏုိင္ျခင္း မရွိပါဘူး။ ဖိုင္မ်ားကို Encrypt လုပ္ထားမွသာ စိတ္ခ်ရတယ္ဆိုတာကို သတိျပဳပါ။ ဒီနည္းလမ္းမ်ားက သင့္ Operating System ရဲ႕ Password ကို ေမ့သြားလို႔ျဖစ္ျဖစ္ သင့္ Operating System ကို အျခားသူမ်ား ေဖာက္ထြင္းမရေအာင္ ကာကြယ္ဖို႔ ျဖစ္ျဖစ္ အသံုး၀င္မွာပါ။
Windows
------------
Windows Password ကို Reset လုပ္ႏုိင္တဲ့ နည္းမ်ားစြာရွိပါတယ္။ Windows က Password Reset Disk ျပဳလုပ္ဖို႔ ပံ့ပိုးေပးထားပါတယ္။ ဒါက Official Tool ပါ။ Password မေမ့ခင္ Password Reset Disk တစ္ခုျပဳလုပ္ ထားရမွာပါ။
Official Tool မဟုတ္တဲ့ Tools ေတြမ်ားစြာ ရွိပါေသးတယ္။ ဥပမာ အေနနဲ႔ Offline NT Password & Registry Editor ကို အသံုးျပဳလို႔ရပါတယ္။ ပထမဆံုး Offline NT Password & Registry Editor ကို Disc ဒါမွမဟုတ္ USB Drive မွာ ထည့္သြင္းရမွာျဖစ္ၿပီး အဲဒီ Disc or USB Drive နဲ႔ ကြန္ျပဴတာကို Boot တက္ရပါမယ္။ အဲဒီ Tool က Windows Registry ကို ျပဳျပင္ေပးၿပီး Password ကို ရွင္းလင္းေပးမွာပါ။
Windows 8 ကို Microsoft Account နဲ႔ အသံုးျပဳရင္လည္း Administrator Accont ရဲ႕ Password ကို Reset လုပ္ႏိုင္မွာ ျဖစ္ပါတယ္။
ဒီနည္းလမ္းေတြကို ကာကြယ္ဖို႔အတြက္ သင့္ကြန္ျပဴတာရဲ႕ BIOS ကို Password နဲ႔ ကာကြယ္ထားရမွာပါ။ ဒီလိုကာကြယ္ထားရင္ External Device ေတြကေန Boot တက္လို႔ မရေတာ့ပါဘူး။ သင့္ရဲ႕ Windows System Drive ကို BitLocker လို Tool မ်ိဳးနဲ႔ Encrypt လုပ္ထားမယ္ဆိုရင္ Registry ကို ျပင္လို႔ မရေအာင္ ကာကြယ္ထားႏုိင္ပါတယ္။ Encryption လုပ္ျခင္းကသာ သင့္ရဲ႕ ကြန္ျပဴတာကို ကာကြယ္ဖို႔ တစ္ခုတည္းေသာ နည္းလမ္းပါ။
Linux
--------
ဒီေနရာမွာေတာ့ Ubuntu ကို အေကာင္းဆံုး ဥပမာ ေပးပါမယ္။ Ubuntu က သူ႔ရဲ႕ Default Grub Boot Menu မွာ Recovery Mode ကို ထည့္သြင္းေပးထားပါတယ္။ Advanced Options ကေန Recovery Mode ကို ေရြးခ်ယ္ရမွာပါ။ Menu ကို မေတြ႔ရရင္ Boot တက္ခ်ိန္မွာ Shift Key ကို ဖိထားလိုက္ရင္ Menu ေပၚလာမွာပါ။ ဒါဆိုရင္ Root Shell Prompt ကို တိုက္ရုိက္သံုးႏုိင္ၿပီျဖစ္ၿပီး Password ကို ဖ်က္ပစ္ႏုိင္ပါၿပီ။ Grub Boot Menu ကို Lock လုပ္ထားရင္ Linux Live Media ကို သံုးၿပီး Password ကို ဖ်က္ပစ္ႏိုင္ပါတယ္။
ထပ္သတိေပးခ်င္တာက Encryption လုပ္ထားမွသာ သင့္ ကြန္ျပဴတာကို အေကာင္းဆံုး ကာကြယ္ႏုိင္တယ္ဆိုတာပါ။ ဒီေနရာမွာ Ubuntu ကို ဥပမာေပးထားပါတယ္။ Linux Distribution အားလံုးနီးပါးဟာ Grub ကို သံုးၾကပါတယ္။
Mac OS X
-------------
Macs မွာ Password Reset Tool ဟာ Built-In ပါရွိၿပီး အလြယ္တကူ သံုးႏုိင္ပါတယ္။ Recovery Mode ထဲ၀င္သံုးရမွာပါ။ ဒီလိုလုပ္ဖို႔ Apple Menu ကို ႏွိပ္ၿပီး Restart ကို ေရြးခ်ယ္ပါ။ Boot တက္လာရင္ Command + R ကို ဖိထားပါ။ ဒါဆိုရင္ Recovery Mode ထဲေရာက္သြားမွာျဖစ္ပါတယ္။
Recovery Mode ထဲမွ Utilities Menu ကိုႏွိပ္ပါ။ Terminal ကို ေရြးၿပီး resetpassword လို႔ရိုက္ပါ။ အန္းတားႏွိပ္ပါ။ Reset Password Utility ကိုေတြ႔ရမွာ ျဖစ္ၿပီး Mac ကြန္ျပဴတာမွ ဘယ္လို User Account ကိုမဆို Reset လုပ္ႏုိင္ပါၿပီ။ အဲဒီ Tool ကို Mac OS X Installation Disc ကေနလည္း သံုးႏုိင္ပါေသးတယ္။
သင့္ Mac ရဲ႕ Password ကို Reset လုပ္ခံရျခင္းမွ ကာကြယ္ဖို႔ FileVault Disk Encryption ကို Enable လုပ္ႏုိင္သလို Recovery Mode ထဲမွာ Firmware Password ကိုသတ္မွတ္ႏိုင္ပါတယ္။ ႏွစ္မ်ိဳးစလံုးကို လည္း ျပဳလုပ္ႏိုင္ပါတယ္။
Chrome OS
---------------
သင့္ Chromebook ရဲ႕ User Account Password ဟာ သင့္ရဲ႕ Google Account Password ပါပဲ။ Web ေပၚမွ Google Account Password ကို Reset လုပ္ရင္ Chromebook ရဲ႕ User Account Password ကို ေျပာင္းလဲႏုိင္မွာပါ။
သင့္ရဲ႕ Google Password ကိုေမ့သြားလို႔ Chromebook ကို Signin လုပ္လို႔မရဘူးဆိုရင္ ဒါမွမဟုတ္ Chromebook ပိုင္ရွင္အေဟာင္းရဲ႕ Password ကို မသိဘူးဆိုရင္Chromebook ရဲ႕ Signin Screen ကို သြားပါ။ Ctrl+Shift+Alt+R ကိုတစ္ၿပိဳင္နက္ႏွိပ္ပါ။ ဒါဆိုရင္ Powerwash နဲ႔ Chromebook ကို Factory Reset လုပ္ဖို႔ ေပၚလာမွာပါ။ Reset လုပ္ၿပီးရင္ Chromebook ကို သင့္ရဲ႕ Google Account နဲ႔ Login ၀င္လို႔ရပါၿပီ။ ဒီလိုလုပ္ရင္ Chromebook ပိုင္ရွင္ အေဟာင္းရဲ႕ ေဒတာအားလံုးကို ဖ်က္ပစ္မွာျဖစ္ေပမယ့္ အြန္လိုင္းမွာ သိမ္းထားေပးမွာျဖစ္ပါတယ္။
Chromebook မွာ ပိုင္ရွင္ရဲ႕ Password မသိဘဲနဲ႔ ဖိုင္ေတြကို သံုးလို႔မရပါဘူး။ ဖိုင္အားလံုးကို Default အားျဖင့္ Encrypt လုပ္ထားတာပါ။
Android
-------------
သင့္ Android ရဲ႕ Lock Screen Code ကို ေမ့သြားရင္ Reset လုပ္ႏုိင္ပါတယ္။ Password , PIN, Pattern ကို အႀကိမ္အနည္းငယ္ မွန္းဆထည့္ၾကည့္လို႔မမွန္ေသးရင္ “Forgot Password”, “ Forgot PIN” , “ Forgot Pattern” ဆိုတဲ့ Option မ်ားကို ေတြ႔ရမွာပါ။ အဲဒီ Option တစ္ခုကိုေရြးခ်ယ္ၿပီး သင့္ရဲ႕ Android မွာ ခ်ိတ္ဆက္ထားတဲ့ Google Account ရဲ႕ Username, Password ကိုထည့္ေပးရင္ Android ရဲ႕ Lock Screen ကို ေက်ာ္ျဖတ္ႏုိင္မွာပါ။
Google Account မရွိဘူးဆိုရင္လည္း Lock Screen ကို ေက်ာ္ျဖတ္ႏုိင္တဲ့ နည္းေတြရွိပါတယ္။ အဲဒီနည္းေတြကေတာ့ USB Debugging ကို Enable လုပ္ထားတဲ့ Android Device ေတြမွာဆိုရင္ လြယ္ကူပါတယ္။ Android ကို ကြန္ျပဴတာနဲ႔ ခ်ိတ္ဆက္ၿပီး ADB Command မ်ားနဲ႔ Lock Screen ကို ေက်ာ္ျဖတ္ႏုိင္ပါတယ္။
ေနာက္တစ္နည္းက Android ရဲ႕ Recovery Mode ထဲကေန Factory Reset ခ်ျခင္းျဖင့္ Password ကို ေက်ာ္ျဖတ္ႏိုင္ပါတယ္။ ဒီလိုလုပ္ရင္ Android ရဲ႕ ေဒတာမ်ားကို ဖ်က္ေပးမွာ ျဖစ္ၿပီး စက္ရံုထုတ္အေျခအေနကို ေရာက္ရွိသြားမွာပါ။ Android မွာ Recovery Mode ထဲ၀င္ဖို႔ ႏွိပ္ရတဲ့ ကီးမ်ားဟာ Device တစ္ခုနဲ႔ တစ္ခုမတူညီပါဘူး။ အဲဒီအတြက္ မိမိ Device အလိုက္ အင္တာနက္မွာ ရွာေဖြပါ။
iOS
--------
iPhones, iPads, iPod Touch မ်ားမွာ Password ကို Reset ခ်လို႔မရေအာင္ ျပဳလုပ္ထားတာပါ။ Android လိုမဟုတ္ဘဲ သင့္ရဲ႕ Apple ID နဲ႔ Password ကို Reset ခ်လို႔မရပါဘူး။ သင့္ iOS Device ရဲ႕ Password ကိုေမ့သြားရင္ Factory Reset ခ်မွရမွာပါ။ Factory Reset ခ်ရင္ ေဒတာမ်ားကို ဖ်က္ပစ္မွာ ျဖစ္ေပမယ့္လည္း သင့္ Device မွ ေဒတာမ်ားကို Apple Account နဲ႔ Sync လုပ္ထားရင္ iCloud Bakcups ကေန ျပန္လည္ရယူႏုိင္ပါတယ္။ Factory Reset ခ်ၿပီးလို႔ ေဒတာမ်ားကို ျပန္လည္ရယူႏုိင္တဲ့ ေနာက္နည္းက Apple Device ကို ကြန္ျပဴတာမွ iTunes မွာ Backup လုပ္ထားတယ္ဆိုရင္ Device ကို ကြန္ျပဴတာနဲ႔ ခ်ိတ္ဆက္ၿပီး iTunes Backup ကေန ျပန္လည္ရယူႏုိင္ပါတယ္။
iDevice ကို Recovery Mode ထဲကေန Reset ခ်ဖို႔ Device ကို ပိတ္ၿပီး Home Button ကို ဖိထားပါ။ Device ကို USB Cable ကေန ကြန္ျပဴတာနဲ႔ ခ်ိိတ္ဆက္ပါ။ iTunes အလိုလို မပြင့္ရင္ ဖြင့္ပါ။ iTunes က Recovery Mode ထဲေရာက္ေနတဲ့ Device ကို ေတြ႔ေနတယ္လို႔ အသိေပးမွာ ျဖစ္ၿပီး Factory Reset ခ်ေပးမွာ ျဖစ္ပါတယ္။
Password ေတြဟာ လံုျခံဳမႈမရွိဘူးဆိုတာ စာဖတ္သူသိရွိပါၿပီ။ အဲဒီအတြက္ အေရးႀကီး ေဒတာမ်ားကို Encrypt လုပ္ထားသင့္ေၾကာင္း တင္ျပလိုက္ပါတယ္။
Posted in: နည္းပညာသတင္းမ်ား, နည္းလမ္းမ်ား

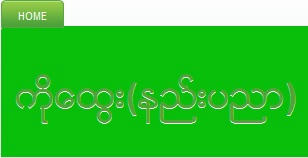













 Myanmar Kyat Converter
Myanmar Kyat Converter



0 မွတ္ခ်က္ျပဳသည္။:
Post a Comment
ေအာင္ရဲရင့္