Subscribe to:
Post Comments (Atom)
skip to main |
skip to sidebar
လာေရာက္လည္ပတ္သူမိတ္ေဆြမ်ားမဂၤလာအေပါင္းႏွင့္ျပည့္စုံပါေစ.......။
facebook friend ေဖ့ဘြတ္မိတ္ေဆြးမ်ား
အီးေမးလ္မွဖတ္ခ်င္ရင္
လာေရာက္လည္ပတ္ေနေသာႏုိင္ငံမ်ား
လာေရာက္လည္ပတ္ၾကေသာႏုိင္ငံမ်ား
မိတ္ေဆြေျပားခ်င္တာေလးမ်ားေျပားခဲ့ပါ
မိတ္ေဆြမန္ဘာ၀င္ရန္ဖိတ္ေခၚပါတယ္
လူၾကည့္မ်ားေသာပုိ႔စ္ေလးမ်ား
-
((( Save လုပ္ၿပီး သိမ္းထားရမဲ့ စာအုပ္အစံုပါတဲ့ Links ))) မာတိကာ သို႕မဟုတ္ ရွာေဖြရန္ (အေပၚပိုင္း တြင္ အမ်ိဳးအစားလိုက္ရွာႏိုင္ျပီး ေအာ...
-
မာတိကာ သို႕မဟုတ္ ရွာေဖြရန္ (အေပၚပိုင္း တြင္ အမ်ိဳးအစားလိုက္ရွာႏိုင္ျပီး ေအာက္ပိုင္းတြင္ အမည္အတိုင္း ကမွ အ အထိ ရွာႏိုင္ပါသည္။) အမ်ိဳးအ...
-
အပ်ိဳ၊အပ်ိဳစစ္ႏွင့္ အပ်ိဳစင္ ဆိုတဲ့ ဒီပို ့စ္ေလးကို ညီမငယ္ေလးေတြ ခြဲျခားသိျမင္ေအာင္လို ့ ေရးလိုက္ တာပါ...။ မိန္းမဋီကာႀကီးကို ေက်ညက္လို ့လဲ...
-
မိမိ facebook ရဲ့ wall မွာ တစ္ျခားသူ တင္ခြင့္မရေအာင္ tag ေပးခြင့္မရေအာင္ ပိတ္ထားတဲ့နည္းလမ္းေလးပါပဲ. ကိုယ့္ရယ့္ fb wa...
-
ေလာက္ကိုင္၊ ကုန္းၾကမ္း၊ ေလာက္ကိုင္ေျမာက္ဘက္ ၃ ေနရာကေန အင္အား အလံုးအရင္းနဲ႔ဝင္လာတာျဖစ္ပါတယ္အင္အား ၁၀၀၀ေက်ာ္ရွိေနေၾကာင္းစစ္ကူလိုက္ တဲ့...
-
ဖုန္းတစ္လံုးအတြက္ stock recovery က ဘယ္လိုအေရးပါလဲဆိုတာ မရွင္းျပေတာ့ပါဘူး ေတာ္ေတာ္မ်ားမ်ားသိၿပီးသားလည္းျဖစ္မွာပါ အရင္ အရင္ ထြ...
-
Samsung Galaxy S3 Clone i9300 Android 4.1 ကို firmware ျပန္တင္မယ္။ Chine S3 Clone i9300 ကို ကလိတာပဲျဖစ္ျဖစ္ မွား Root မိ...
-
အခုတင္ေပးလိုက္တဲ့ေဆာ့၀ဲေလးကေတာ့အရမ္းေကာင္းပါတယ္ ကြန္ပ်ဴတာရွိတဲ့သူတိုင္းတင္ထားသင့္တဲ ့ ေဆာ့၀ဲေလးပါအမွားေတြ Tempဖိုင္ေတြကိုလည္း...
-
Android App ေလးေတြစုစည္းျခင္း Android App ေလးေတြစုစည္းၿပီး(26) တင္ေပးလို္က္ပါတယ္။ဖိုင္ဆိုဒ္ကေတာ့(115MB)ရွိပါတယ္။ အထဲမွာ ...
-
"ေစ်းကြက္စီးပြားေရးတြင္မရွိမျဖ စ္လိုအပ္မည့္ Marketing ပညာႏွင့္ သင္ယူနုုိင္မည့္ ပညာေရးလမ္းေၾကာင္းမ်ား" Marketing Institu...
ႏုိင္ငံတကာေငြလဲႏႈန္းမ်ားရွာရန္
ႏုိင္ငံတကာဖုန္းကုတ္မ်ားရွာရန္
တင္ျပီးသမွ်သတင္းမ်ား
| Blog: |
| aungyeyint news |
Topics: |
တင္ျပီးသမွ်ေလးမ်ား
-
▼
2013
(616)
-
▼
August
(64)
- မိုးၾကီး၍ တာတမံ က်ိဳးေပါက္ရာမွ ေတာင္ကုတ္နယ္တြင္ လယ...
- ပဋိပကၡမ်ား ဆက္တိုက္ျဖစ္ပြားပါက ႏိုင္ငံအေျပာင္းအလဲ ...
- Facebook Messge ပို႕လွ်င္ ပိုက္ဆံေကာက္မည္
- လႊတ္ေတာ္အမတ္ကုိ iPad ေပးထားေတာ့ ဘာျဖစ္သြားသလဲ
- အေမရိကန္ အက်ဥ္းသားကိုလြတ္ေပးဖို႔အား ေျမာက္ကိုရိးယာ...
- ဒီေန႔မနက္တင္ မေလးရွားမယ္ က Miss Talent ကို ရရွိဆြတ...
- ေျမာက္ကိုရီးယား ေခါင္းေဆာင္ရဲ႕ ရည္းစားေဟာင္း ကြပ္မ...
- ခင္ဝင့္ဝါရဲ႕ ဘီကီနီဖက္ရွင္
- ေအာ္ရီဒူးက အိမ္အျမင့္မွာ တုိင္ထူမယ္
- အင္းစိန္မွာ က်ဴးေက်ာ္ရပ္ကြက္သားေတြ လမ္းေလွ်ာက္ဆႏၵျပ
- ( ၃ ) ၾကိမ္ အေရြးခံရတဲ့ ေက်းရြာ အုပ္ခ်ဳပ္ေရးမွဴးကု...
- ရဲတပ္ဖြဲ႔၀င္ ေၾကာင့္ ယမန္ႏွစ္က ေသဆံုးသြားခဲ့ရတယ္ ဆ...
- နည္းပညာႏွင့္ ပတ္သက္သည့္ လံုၿခံဳေရးကိစၥမ်ား ပံ့ပိုး...
- မေလးရွားလဝကရဲ႕ ရာဇာသံ ထြက္ေပၚလာခဲ့ျပီ (မေလးေရာက္ျမ...
- ၂၀၁၅ မွာ မဲေပးပိုင္ခြင့္ကို ႏိူင္ငံသား စစ္စစ္မွသာလ...
- မဟာခ်ိဳင္တြင္ ျမန္မာလုပ္သား ၁၀ဝေက်ာ္ အလုပ္နားခံရ
- ထုိင္ႏုိင္ငံေတာင္ပုိင္းတြင္ဘုန္းၾကီးက က်ည္ကာအက်ီၤ၀...
- အာဏာရူး ရြက္ဆစ္ အဖြဲ႕ဟာရွမ္းျပည္နယ္ထဲမွာအလြန္ေျခ႐ႈ...
- ကမၻာလွည့္ ခရီးသည္မ်ားကုိ ၿခိမ္းေျခာက္ ေငြညႇစ္သည့္ ...
- ၾကံ့ခိုင္ေရး အမတ္မ်ား ကန္႔ကြက္ေသာ္လည္း၊ တပ္မေတာ္သာ...
- ဘုရားဆင္းတုေတာ္ထုလုုပ္ရာမွာ ဦးေခါင္းေတာ္အတြင္း၌ ထ...
- ေက်ာက္စိမ္းအေၾကာင္းသိေကာင္းစရာ
- ထုိင္းႏိုင္ငံရွိ တစ္ခုတည္းေသာ ျမန္မာဘုန္းေတာ္ၾကီးေ...
- လူသား ၅ ဘီလီယံ ကမၻာႏွင့္ အဆက္အသြယ္ မျပတ္ရန္ ဇူကာဘတ...
- တားေဆးမေသာက္ခ်င္ေသာအမ်ိဳးသမီးမ်ားအတြက္
- Android Phone ကေန Passwords ေတြခိုးရတာလြယ္လြယ္ေလးပ...
- ျမန္မာတြင္ တယ္လီဖုန္းစက္႐ုံ လာေရာက္တည္ေဆာက္ရန္ ဆမ္...
- က်ဳံးပတ္လည္တြင္္ ဓားျဖင့္အေၾကာင္းမဲ့ လိုက္ခုတ္သူ က...
- ကန္႔ဘလူတြင္ ယမန္ေန့ညပိုင္းက ျဖစ္ပြားခဲ့ေသာ မီး႐ိႈ႕...
- တ႐ုတ္ႏိုင္ငံအလယ္ပိုင္းတြင္ ထရာမီတိုင္ဖုန္းမုန္တိုင...
- ဆီးရီးယား အေရး အေမရိကန္ ေရတပ္ လႊတ္ၿပီ
- ထိုင္းႏိုင္ငံ မယ္ဆိုင္ရဲတစ္ခ်ဳိ႕မွ ျမန္မာႏိုင္ငံသာ...
- Faceboook ေၾကာင့္ သင့္ဘဝတိုးတက္ႏိုင္လား
- ထိုင္းနိုင္ငံအတြင္းမွာရိွၾကတဲ ့ samsung galaxy and...
- တ႐ုတ္ႏုိင္ငံတြင္ ေက်ာက္ကပ္ ေမွာင္ခုိ ေရာင္းဝယ္ေရး ...
- Gmail Password ေပ်ာက္ဆံုးသြားပါက ျပန္ရယူနည္းေလးပါ..
- ကင္တာနာကို ဦးသိန္းစိန္ လက္ခံေတြ႔ဆံုဖုိ႔ လံုး၀ မရွ...
- ထုိင္းႏို္င္ငံ ခ်င္းမုိင္ၿမိဳ႕တြင္ရွိ ၀မ္ဆုိင္မြန္...
- Tap4Call - free phone calls V1.3.4 For Android
- Facebook စာမ်က္ႏွာကို Like အမ်ားၾကီးရေအာင္လုပ္နည္း
- Android Phone ထဲက Data ေတြကို အင္တာနက္ကေန လွမ္းဆြဲ...
- Blogger ဘ၀ ႏွင့္ ေစတနာ
- တာခ်ီလိတ္ ၿမိဳ႕နယ္၌ လက္နက္ ခဲယမ္းမ်ား ဖမ္းဆီး ရမိ
- သမၼတ ေမာ္စီ ကို ေထာက္ခံ သူ မ်ား ကို အီဂ်စ္ စစ္တပ္ ...
- Networking စာအုပ္မ်ားစုစည္းမႈ ( ျမန္မာလို )
- ျပည္သူ႔စစ္ေခါင္းေဆာင္တဦးအား ထိုင္းအစိုးရမွ ဖမ္း၀ရမ...
- 0n Air စာအုပ္၊စာေပ၊ဟာသ၊ကဗ်ာ၊ႏွင့္အျခားေသာအရာမ်ား
- လူမႈေရးလုပ္ငန္းေတြ လုပ္ဦးမည့္ ဂစ္တာသမား
- တုိက္တစ္လုံး၊ ကားတစ္စီး၊ ဘတ္ေငြတစ္သိန္းနဲ႕ ၀န္ၾကီး...
- ထုိင္ဝမ္ ၾကည္းတပ္ ဦးစီးခ်ဳပ္ ရာထူးမွ ႏုတ္ထြက္စာ တ...
- မိုင္းလားၿမိဳ႕ အဆင့္ျမင့္ဟိုတယ္ႀကီး မီးေလာင္ ယြမ္ေ...
- သင့္ facebook account ထဲက userေတြကို backup လုပ္ခ်...
- တာခ်ီလိတ္ျမဳိ႕တြင္ ေမတၱာရွင္ႏွင့္ေရႊတာခ်ီအဖြဲ႕မ်ား...
- software ေတြကုိ မိမိ windows ႏွင့္ကုိက္ညီေအာင္အသုံ...
- ျမန္မာမွာမျမင္ဘူးေသာ Phone ရဲ ့internet Speed ကို ...
- Samsung Galaxy MEGA 5.8 (GT-I9152) ကုိ CWM Touch R...
- တပ္ရင္းမႈးက အရပ္သားအားရုိက္ႏွက္မႈ ကာခ်ဳပ္ထံတုိင္ၾက...
- Registry Editorကို အသံုးမျပဳႏုိင္ေအာင္ ပိတ္ျခင္း
- Microsoft Office Professional Plus 2010
- Facebook က ကၽြန္ေတာ့္ကို ဘယ္ေတာ့မွ Phone နံပါတ္ မေ...
- ကြန္ပ်ဴတာSystem အမွားေတြကိုေအာ္တိုျပင္ေပးေနတဲ ့ASC
- “ေပါမိုက္ေတေလ ငေပဒိုးလံုးရဲ႕ Performance Art တစ္ခု”
- Computer မွာ Internet သံုးသူတိုင္း ေဆာင္ထားသင့္တဲ့...
- Facebookအသုံးၿပဳနည္းစာအုပ္
-
▼
August
(64)
Copyright ©
ေအာင္ရဲရင့္.......(သတင္းႏွင့္နည္းပညာ) |
သတင္းႏွင့္နည္းပညာမ်ားမွ်ေ၀လုိပါက aungyeyintmm@gmail.com သုိ႔ဆက္သြယ္ေပးပုိ႔ႏုိင္ပါသည္။

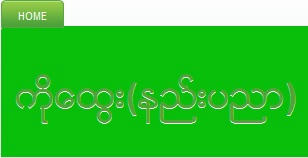














 Myanmar Kyat Converter
Myanmar Kyat Converter



0 မွတ္ခ်က္ျပဳသည္။:
Post a Comment
ေအာင္ရဲရင့္